I am constantly amazed and impressed with how collaborative the folks with whom I have connected with are. Earlier this month I watched as a 15 year old persevered in setting up his own "broadcast of the New Hampshire Primary Election. While the first 14 minutes are him getting the sound set up just right, I was so impressed not only with the quality of the broadcast but the self directed-ness, and the perseverence...here it was 9:00 at night and a student was, with his peers, creating a learning environment...outside of school....and this is why these tools pique my interest so much. I have had some ideas rolling around in my head since I saw that "broadcast", so I was determined to learn how to do this myself. Although he had a set of directions on his blog, I was having difficulty getting the sound to work myself, so I was even more impressed (and GRATEFUL) that he was willing to spend time helping me set it up myself. Students teaching teachers,
Needless to say, it was not quite as easy as his directions made it appear. He spent quite a bit of time helping me to craft the skill of ustreaming a skype call...I wanted to do more...I wanted to add the element of desktop sharing...skype +yugma + ustream....was it possible?
As I stated in my last post, I learn by doing--so when Chris Harbeck sent out a twitter wondering if there was a way to record a yugma screen sharing session...I thought it would be a great opportunity to test out these tools together. Sunday afternoon, outside of the school week, continued opportunities for learning...
Since one of my goals was to create and archive of my learning...I couldn't let this opportunity go without writing about it (besides, I promised Chris some good written instructions;-) so here is my
HOW TO SKYPE USTREAM
Sorry folks these directions are for a mac :-)
STEP 1:
GET THE STUFF YOU NEED...
There are several applications I downloaded for this demo
LineIn
LineIn is an application for OS X to enable the soft playthru of audio from input devices. In simpler terms, you can use LineIn to play sound through a microphone or any other device plugged in to your Sound In port.
SoundFlower
Soundflower is a MacOS X system extension that allows an application to pass audio to an other application. I used the 2 channel simple version apparently there is a more complex one that allows you to pass to multiple applications....not ready to go there yet ;-)
When you install soundflower it is important to remember to drag SoundFlowerBed
 into your applications directory. That is what is used later.
into your applications directory. That is what is used later.CamTwist
Since 90% of the time my learning happens at home in my pajamas;-) I LOVE this application, all I have to do is open in and I can cast what ever I want, a picture, slideshow, desktop...you can add special effects to video chats.
While you are at it...you should get a yugma account. You can download a plugin which allows you to invite contacts via skype, but I didn't use that as you lose the ability to have a chat in yugma...
If you are planning on ustreaming...you will need to create an account (and channel) there as well.
NOW, restart your computer as prompted and get ready to go....
SET YOUR PREFERENCES
Before you can start a call you need to set up some preferences....
SET MAC SOUND PREFERENCES
- Open system preferences and then sound preferences.
- Under the output tab, select Soundflower (2 ch).
- Under the input tab, select Internal microphone: built-in
- Close system prefs
- Launch LineIn (Applications > LineIn.app).
- Set the Input to: From to Built-in Microphone: internal microphone (or whatever your input device is)
- Set the Output to: as Soundflower (2ch).
- Click: Pass Thru & then hide LineIn.

- open skype preferences
- Click on audio
- Set audio output to: soundflower(2ch)
- Set audio input to: Built in microphone: Internal microphone (or whatever mic you are using)
THIS MUST BE DONE LAST and probably best to test while in a skype call
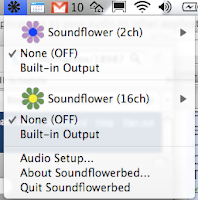
- Launch Soundflowerbed (Applications > Soundflowerbed.app) - it was on the Soundflower disk.
- A flower icon will appear in your menu bar. Click it and a menu will appear.
- Under Soundflower (2ch) switch from NONE (like in the image) to Built-in Output. (Or whatever your chosen speaker device is)
- you may need to click it off and then back on again if you can't hear anything (this was the trickiest part of the set up I think)
YUGMA: http://yugma.com if you have an account, you can start a session. This will give you a session # which you can use to invite others to share desktops
START USTREAM: SET PREFS THERE TOO...
When you go to broadcast you need to be sure to set your audio to sound flower (2ch) as well
WHY DO ALL THIS....?
Well...take a listen as Chris Harbeck shares some of his thoughts about using these tools to push the limits on a partnership he has with a class in Alabama...think about how powerful it will be for kids half way across a continent to be able to work through problems together...in the same space and time and have an archive of their work on which they can reflect. I have been spending a lot of time thinking through some ways this can be used to connect classes...
And my motives... I am planning on using this method to broadcast my session "The Connected Classroom" at PETE&C
I will be talking about web2.0 tools and how they can impact students...but would really like to SHOW the folks in my PA audience using Yugma what folks around the world are doing...Please let me know if you are interested in sharing through yugma with my audience some of the things you are doing in your classrooms:
Are you doing great things with...
- wikis
- blogs
- skype
- yugma
- voicethread
- gabcast












Would love to share. I can show my webpage which includes links to VoiceThreads, podcasts, blogs, and wikis.
ReplyDeletehttp://herricks.org/webpages/spcollaborative/
i've been using yugma for training and online meetings for a while, but never thought about using it for play by play of the election happenings. kids never cease to amaze me!
ReplyDeleteHi Kristin,
ReplyDeleteThis is Connie from Yugma. On behalf of Yugma with our One Year Anniversary, I would like to thank you for mentioning us on your site and helping us to spread the word about our product. The blogging community had had an integral part in making Yugma one of the fastest growing real-time web collaborations services in 2007 with over 100,000 users to date.
To express our thanks, we’re donating/sponsoring Yearly Premium Yugma accounts (valued at $99.50) to bloggers who simply ask. To learn more about this program and how to get your sponsored Yugma account, check out the details on the Yugma blog – linked below.
http://www.yugma.com/blog/index.php?option=com_content&task=view&id=261&Itemid=1
Please be sure to check this out soon! The window to request your account through the Yugma Blogger Program will be through the end of January, 2008.
With Greatest Appreciation,
Connie and the rest of the Yugma Team
PS: Be sure to stay tuned! Yugma is set to release new features and improved performance in the next few weeks and months. To keep informed of all the happenings, check out www.yugma.com under the news and blog.
Great post. Thanks for sharing the details on how you set this up. Now you just have to share the details on how you find the TIME!! :-)
ReplyDeleteI have used lineln with Skype..there haven't been any configuration issue..but isn't its equally compatible with other softwares as www.gomeetnow.com also I haven't found any connective spot for Yugma.
ReplyDeleteI want to suggest you try http://www.showdocument.com - its an alternative tool for gomeetnow that allows document sharing and web meeting in real-time. all the participants in the session see each others' drawing, highlights, etc. It is free and requires no installation.
ReplyDeleteJosh